Managing the meeting on Zoom
As a default, all meetings scheduled through your University Zoom account are automatically recorded.
Only meetings scheduled and recorded through the Zoom activity on the course website in Moodle will go directly to the video server on the course website.
Meetings recorded via Zoom outside the course site will not be transferred to the video server and will be stored in the Zoom cloud for up to 14 days.
What's in this tutorial:
How do you start a class on Zoom?
1. Enter the Zoom activity on the relevant course site in Moodle.
2. Click on Start next to the relevant meeting

How to manage a class on Zoom?
At the beginning of the meeting, it is recommended to check the following actions:
-
The meeting is recorded in the cloud (for instructions on recording a meeting, click here)
-
The camera is on (pressing the Video button)
-
The Chat window and the Participants window appear on the screen
-
Going over the Host tools options according to the needs of the lesson
-
Decide whether the recording will include a video of the speaker only, and if so set
Spotlight for everyone . For instructions on how to set up the meeting like this, click here.



Security

Lock Meeting - locks the Zoom meeting so that additional participants cannot enter the class
Enable Waiting Room - Creates a waiting room
Hide Profile Pictures - hides the profile pictures of the users
Share Screen - allows participants to share a screen
Chat - allows participants to correspond in chat
Rename Themselves - allows participants to change the username in the meeting
Unmute Themselves - allows participants to turn on microphones
Start Video - allows participants to activate cameras
Suspend Participant Activities - suspends all participant activities (participants will not be able to: turn on cameras and microphones, write in the chat, share the screen and draw on the screen)
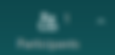
Participants

Clicking on the "Participants" button allows you to see the number of participants in the meeting.
The number that appears in brackets represents the number of participants (including the host)
-
You can control the permissions granted to each participant individually
-
General permissions can be controlled

Chat

Clicking on the "Chat" button allows you to correspond with all participants in the meeting and also with individual participants individually. In the chat you can send free text, icons (Emoji) and files.
*It is possible to block the sending of messages or limit the sending of messages for the host and co-host only

Share Screen
Clicking "Share Screen" allows you to share your computer screen (or certain windows).
You can share a single window or the entire screen.
After selecting the desired option, click on the Share button .
-
To share the sound played on the computer, check the Share computer sound field.
-
To share a video from the computer, check the Optimize Screen Sharing for Video Clip field.
-
To choose how the speaker will be seen while sharing the screen, select the desired option in the Layouts field
-
If you use two screens, you can select the option to share both screens and then you will be able to switch between them while sharing the screen. For this purpose choose: Hold Ctrl on your keyboard to select the screen in the top row


Record
Clicking the Record button will start the recording of the session. To make sure the meeting is being recorded, you can see that the Record button has changed to Pause/Stop Recording. Also, a recording icon appears in the upper left corner of the session.


All recordings are automatically saved in the Zoom cloud of the user account (unless otherwise defined) and go to Panopto automatically.
How to set the recordings to be saved on the computer?
1. Go to https://zoom.us/
2. Sign in to your Zoom account
3. Click on My Account
4. Click on Settings
5. Go to the Recording tab in the top menu
6. Click on the "Local Recording" field
7. After doing this, open the session again and click on Record on this Computer

How to turn off sound when someone joins or leaves?
1. Enter the Zoom meeting
2. Click on "Participants" in the toolbar

3. Press the three dots button

4. Remove the check sign next to the "Play sound when someone joins or leaves" option by clicking on it.
