Course management
How to make the course website available for students
When a new course is created, it is not available for students.
1. To make it available, click on the red sign:

2. In the window that opens, click on “Make course available”.

3. Now your course website is available to students.
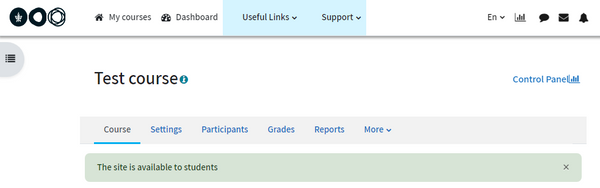
4. To make the course not available, click on “More” in the top menu and then on “Make course not available”.

On the “My courses” page, if the site is not available for students, it will be written “hidden from students”.

Creating a Metacourse - Combining courses
It is possible to combine different course sites into one main course site. This action allows merging the courses into a one-course site (and not using several course sites at the same time).
Creating a Metacourse - unified website:
1. Contact us by email at virtualt@tauex.tau.ac.il and indicate the course number and the groups' numbers (10 digits) that you would like to combine.
2. After the unified course site is created, you will be able to see another course site in the list of courses on the home page in Moodle. The new course website will have 8 digits (without a group number). The unified course website will usually end with the digits 99 (unless there are already several unified courses, then the digits will be 98, 97, 96, etc.).The list of participants in the metacourse includes the students and teaching staff of all the merged groups.
Remember to make the Metacourse site available to students (check the guide "How to make the site available to students" at the top of the page)
Send a Lecturer message to a specific group in the Metacourse
The "Lecturer Messages" activity is named "Announcements" in some courses
1. Enter the "Lecturer Messages" forum, then click on "Settings" in the menu at the top of the page.

2. Enter the "Common module settings" section. In the "Group Mode" field, choose the "Separate Groups" option.

3. In the "Grouping” field choose the "all_meta_groups” option.

4. To save your changes, click on "Save and return to the course”.
5. Go to the "Lecturer Messages" forum on the course website.
6. On the upper right side, select the drop-down list to whom you would like to direct the message to (all participants or a specific group).

7. Now you can click on the "Add discussion topic" button, write a message and click “Post to forum”.