"Mark as done" button
The "Mark as done" button appears by default under each resource or activity on the course website for both the lecturer and the students.
A student who has completed an activity can click the button to mark themselves as completed. The lecturer has the option to set conditions for completing an activity and even specify that this button will not appear under certain activities or resources, or will not appear at all on the course website.
1. Click the "Mark as Completed" button next to a completed resource or activity.
2. The button will change to "Done". You can click the button again at any time to return the button to the "Mark as Done" state.
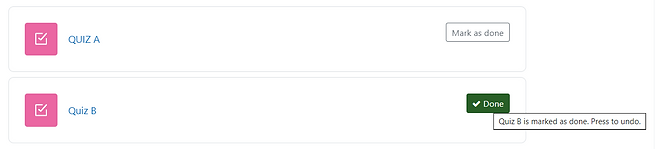
Good to know!
The instructor can track the completion of the activity using the "Activity Completion" Report located on the course Reports page, in the top management bar of the course website.

A lecturer can set conditions for completing an activity and in this way monitor and see that students have completed the activity in the "Activity Completion" Report.
Also, once the student has completed the activity, the "Mark as done" button will automatically change to a green "Done" button.
1. Go to the resource/activity settings.
2. In the "Activity Completion" section, you can set "Completion Tracking" according to the resource conditions, and you can also set a completion date, in the field "Expect completed on".

Important to know:
The completion date, if set, will not appear to students, but will only appear in the "Activity Completion" Report that appears in the course's Reports page.

How to set an automatic grade for activities according to the "Activity completion" conditions?
New! The lecturer can set an automatic grade in the activities:
Assignment, Forum, Forum NG and Questionnaire.
This means that the student will receive an automatic grade for the activity after completing it, according to the conditions for completing the activity that the lecturer defined in that activity.
1. Click to enter the activity Settings, in the top menu:

2. The conditions for completing an activity vary from activity to activity.
Here we will present some examples of defining an automatic grade:
A. In the Assignment -
In the "Grade" section, define a "Maximum Grade"
In the "Activity completion" section, under the "Completion tracking" heading, select the option "Show activity as complete when conditions are met".
You can define that the student must submit the assignment by the completion date in order to receive an automatic grade.


B. In the Forum -
In the "Whole forum grading" section, under the "Grade" heading, select the "Point" option and set a "Maximum grade".
In the "Activity completion" section, under the "Completion tracking" heading, select the option "Show activity as complete when conditions are met".
You can set, for example, that the student must post one discussion or one response in order to receive an automatic grade.


C. In the Forum NG -
in the "Grade" section, under the heading "Grading scale" define "Point" and define what the "Maximum grade" is.
In the "Activity completion" section, under the "Completion tracking" heading, select the option "Show activity as complete when conditions are met".
You can define, for example, that the student must create one discussion or respond once by the activity completion date in order to receive an automatic grade.


D. In the Questionnaire -
In the "Response Options" section, the "Submission Grade" must be defined.
In the "Activity completion" section, under the "Completion tracking" heading, select the option "Show activity as complete when conditions are met".
It can be defined that the student must submit the questionnaire in order to receive an automatic full grade.


How do I disable the "Mark as Done" button?
The lecturer can disable the "Mark as Done" button so that it does not appear under the resources and activities on the course website.
Canceling the button will eliminate its existence for students as well, not just from the lecturer's perspective.
The lecturer has two options for disabling the button:
Disabling the "Mark as Done" button across the entire course website
1. Click the "Settings" button on the course top menu.
2. In the "Completion Tracking" section under the "Show activity completion conditions" heading, select the "No" option.

3. To finish, click on "Save and display".
Disable the "Mark as Done" button on specific activities
1. On the course website, in the top management bar, click on "More".
In the menu that opens, select "Course Completion".

2. In the "Course Completion" drop down menu, select the "Bulk edit activity completion" tab.

3. Select the relevant activities and click the "Edit" button.

4. In the "Completion Tracking" section, select the "Do not indicate activity completion" option.
5. Finally, click the "Save Changes" button.
