Review and grade a quiz in Moodle
After the students finished the quiz you can see the students' answers, grades, attempts, statistics and more
What's on this tutorial:
Review quiz answer attempts of students
After the students finished answering the quiz, you can view all students' quiz results in one table, as well as view each student attempt, and manually add comments or update their grade.
View all students results
1. On the course site, enter the relevant Quiz
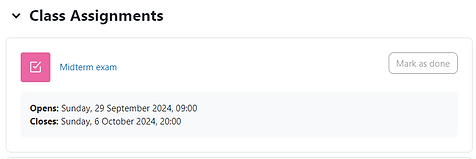
2. In the quiz page, go to "Results" in the top menu.

3. Here you can see the quiz results table

Note: There are "display options" and report filters ("what to include in the report") above the results table - if needed you can always reset table preferences.

View student attempt
4. To view a specific student attempt, in the results table click “Review attempt” under the student’s name

5. Here you can view the attempt, add personal comments and override the grade

General details of the attempt
The question and the student's answer
Add comments and/or override grade
The student's response history
6. To finish, click “Finish review” on the “Quiz navigation” block on the top right

Manual grading of essay questions
In a "Quiz", there is an option to grade essay questions by question (and not per student).
How to grade essay questions by question?
1. On the course site, enter the relevant quiz
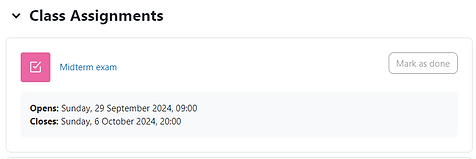
2. Go to "Results" in the top menu and, on the next page select “Manual grading” in the drop down menu on the top left.

3. On the next page, the essay questions list will be displayed.
Review and grade the answers to a specific question, click on "grade" in the “To grade" column, or go to "grade all", in the “Total” column.

4. On the top of the page, there are options to filter and sort the students' answers for grading

Please note: Changes must be saved after giving a grade at the end of each page, so it is recommended to grade 5-10 questions per page.
5. Now, you will be able to see and grade the essay answers manually:
On the left: The question number
-
In the blue frame: The question text and the student's answer.
-
In the green frame: In the "Comment" text box, you can write feedback for that answer.
-
In the green frame: At the bottom you can grade that answer.

6. To go to the next page, or to finish grading, click “Save and show next” button at the bottom of the page.
7. To return to the essay questions list, click on link “Back to the list of questions” at the top of the page.
How to grade essay questions without displaying the students' names
-
Step 1: Change permissions in the quiz
-
Step 2: Switch role to Teaching Assistant
-
Step 3: Grade the assay questions
Step 1: Change permissions in the quiz
1. In the relevant quiz item, click on “More” and then "Permissions" in the top menu.

2. On the page that opens, find the field "See student names while grading" (Ctrl+F can be used).
In the row of "See student identity fields while grading" locate the "Teaching Assistant" permission and click on the trash can icon to remove the permission.

3. Now the “Confirm role change” window will open.
Make sure that the permission is "Teaching Assistant”, and that the removal is from the ability to view the students' names while grading. To finish, click "Remove”.

Step 2: Switch role to Teaching Assistant
1. Click on your initials in the upper left corner of the screen and click on "Switch role to...”

2. In the window that opens, select "Teaching Assistant"
3. Now next to your name initials, the permission "Teaching Assistant" will appear.
At any stage, to return to the normal permission, click again on your name initials and then on “Return to my normal role”.

Step 3: Grade the essay questions
After changing the role, return to the quiz and grade the essay questions according to the “Manual grading of essay questions”.
Export quiz answer attempts report to Excel
1. On the course site, enter the relevant quiz

2. In the quiz item, go to the "Results" in the top menu

3. To export “results” table: Above the table on the left, select “Microsoft Excel (.xlsx)” in the drop down menu, and click “Download”

To export students’ answers:
4. Select “Responses” in the drop down menu on the top left.

5. On “Display options” choose which data to display, and click “Show report”.
6. Select “Microsoft Excel (.xlsx)” in the "Download table data as" menu below, and click “Download”

Quiz Statistics report
1. On the course site, enter the relevant quiz

2. In the quiz item, go to the "Results" in the top menu and select “Statistics” in the drop down menu on the top left.

-
In the top table: General data of the quiz
-
In the lower table: Statistics by question. Clicking on the name of the question will lead to detailed information
-
Download to Excel: at the top of the page, in “Download full report as” field, select “Microsoft Excel (.xlsx)” and click “Download”

Accept another answer as correct and recalculate the grades
If needed, after students have finished the exam, it is possible to accept another answer as correct, and recalculate the grades accordingly.
This option is available only in “Multiple choice” and “OU multiple response” questions type.
Step 1 - Set another answer as correct in a question
1. On the course site, enter the relevant quiz
2. In the quiz activity, click on "Quiz questions" in the top menu

3. Click the gear icon on the relevant question to go to its settings

If you use a “Random question” from a question category, click “See questions”, find the question and click on "Edit" and “Edit question"
4. In the field of the additional correct answer, change the "Grade" field to 100%
(In “OU multiple response” mark “Correct” to the additional answer)
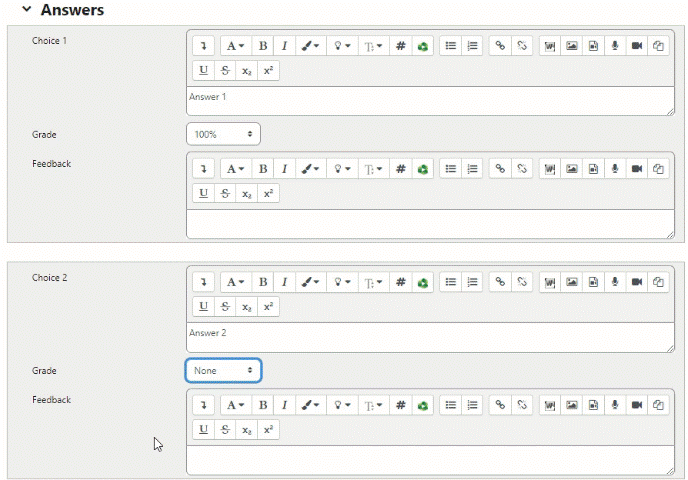
5. To finish, scroll down and click on “Save changes”

Step 2 - Recalculate the quiz grade
1. In the quiz item, go to “Results” in the top menu.

2. Click on the "Dry run full regrade” button to see how the change you will be reflected in the students' grades.
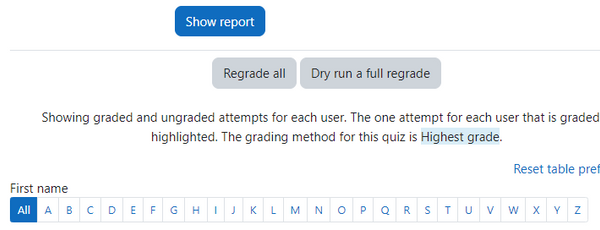
3. At the end of the “Dry run” process, a "Regrade completed" message will be displayed, click “Continue” to finish.
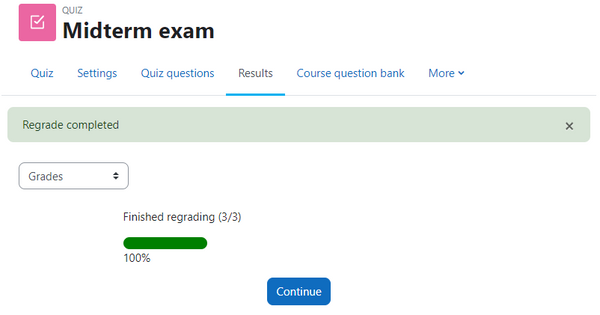
4. Now you can see the grades after the recalculating
5. If the change is correct, click the "Regrade all" button to update the grades for all students.
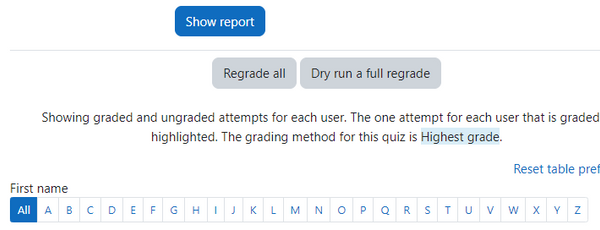
6. At the end of the process, a "Regrade completed" message will be displayed, click “Continue” to finish.
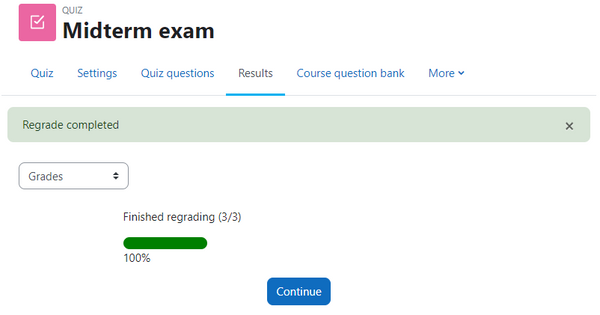
Cancel a question and recalculating a grade after the exam is over
If a problem was detected in a question in the exam, it is sometimes necessary to cancel the question and recalculate the exam.
How to recalculate the grade without weighting this question?
1. On the course site, enter the relevant quiz
2. In the quiz activity, go to the "Quiz questions" in the top menu

3. On the next page, find the question you want to cancel.
Click the pencil icon and update its weight to 0.

4. Press Enter to save and finish.

5. To see the new grade calculation, go to “Results” in the top menu.

On the results table, you can see that the question now is not included in the quiz grade calculation.
