Getting a university Zoom account and preparing for the meeting
What's in this tutorial:
Obtaining a University Zoom license
To schedule Zoom meetings through Moodle without a time limit, you must obtain a university Zoom license. The Zoom license is created on the course website for users whose email address is XXX@tauex.tau.ac.il.
How do you get a university Zoom license ?
1. Enter the Zoom resource, which appears on the course website, under the "Announcements" (if it does not appear, you can add via "add resource or activity").


Does a Warning message appear?
Fill out the form in this link to report and fix the issue.
Does a green message appear?
After the first login to Zoom, you will receive an email in the email address connected to your Moodle user account (the address that appears on the screen).

2. If the screen with the "Schedule a New Meeting" button appears, continue to the next step - click here to continue.

How to activate your University Zoom account?
1. To activate, login to your University email address and open the email received from Zoom with the subject “Zoom account invitation”.
2. Click on “Activate Your Zoom Account” and choose “Sign Up with a Password”.


3. Fill in your details and set a new password (does not need to be the same as in Moodle) and click on "Continue".
The password must contain the following characters:
-
At least one uppercase letter
-
At least one lowercase letter
-
At least one number
-
It cannot include identical characters (aaaaaa) or a sequence (123456)

4. On the new page you can go to the Zoom settings via the “Go to My Account” button

The Zoom license type
In order to hold a Zoom class properly (with no time limit) and share the recordings in the video server, you must make sure that you have a type of university license. University license type is Licensed (not Basic).
How to check the Zoom license type?
1. Enter the Zoom website.
2. Click on the "Sign In" button, to connect with the personal university account
3. Connect with the email address of the Moodle account and with the personal password of the Zoom account. If it is your personal device, you can check off "Stay signed in".

4. Click on "Profile" in the menu on the left

5. Scroll down a bit and you will see the "License" section

6. If Licensed appears in the "License" line - you have a University license.

Scheduling Zoom meeting(s) and sending the link to students
Only meetings scheduled and recorded through the Zoom activity on the course website in Moodle will go directly to the video server on the course website.
Meetings recorded via Zoom outside the course site will not be transferred to the video server and will be stored in the Zoom cloud for up to 14 days.
How to schedule a Zoom meeting in Moodle?
1. Enter the Zoom activity on the course website (if it does not appear, you can add via "adding a resource or activity", for instructions click here).

2. In the "Zoom" window that opens, click on "Schedule a New Meeting"

3. In "Description" you can write a description/instructions for the meeting
4. In "When" define the date of the meeting - start date and time
5. In "Duration" define the duration of the meeting
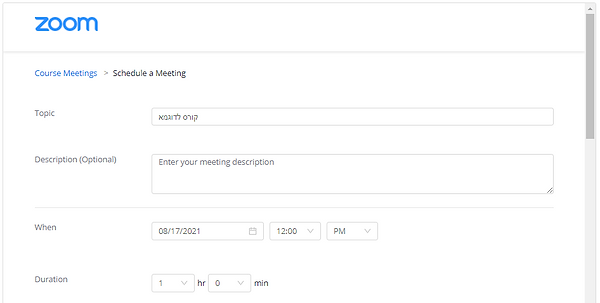
6. Mark V in the "Recurring Meeting" field in order to define recurring meetings (every day, every week, every month or without a specified time).
After checking, the following options will open:
-
Recurrence - the frequency in which the classes are held. For example, Weekly if the meeting takes place once a week.
-
Repeat every - the number of weekly meetings (for example, when 1 is marked, it means: meeting repeats every week)
-
Occurs on - mark which day/days the meetings take place.
-
End date - Mark the date of the last meeting of the course (until a certain date or the determination of the total number of meetings).
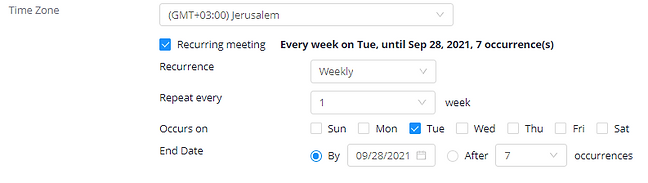
7. Security - To secure the meeting, you can set a password for the meeting (Passcode) by marking V in the relevant box. If a password has been set, it is important to send it to the students along with the link to the meeting.

8. To record the meeting in the cloud automatically, mark V in the "Record the meeting automatically in the cloud" option.
9. To add another user as a host in the meeting, you can type in the "Alternative hosts" section an email address of a university account.
10. To save the settings and receive a link, click Save

11. After clicking Save, the meeting details will be displayed
It is recommended to send the meeting link to students in advance. Continue for instructions.
How to send the meeting link to the students?
1. After saving the meeting, scroll the screen up until the meeting link appears and click on "Copy Meeting Invitation"


2. Return to the main page of the course and click on "Announcements"

3. Click on "Add discussion topic"

4. In the subject of the message, type a title, for example "Our Zoom Classes"

5. Paste the link or invitation copied from the zoom page by pressing Ctrl + V on the keyboard, or right-clicking on the mouse and selecting Paste

6. Now you can see the message that includes the meeting details in the "Message" box

7. Highlight the Zoom link and copy it, by pressing Ctrl+C

8. Click on the link button

9. Paste the copied Zoom link and click on "Create link"

Optional
1. Checking off the "Send forum post notifications with no editing time delay" option enables sending a message immediately instead of a 5 minute delay.

2. To finish, click on "Post to forum" in order to publish the message.

Recommendations for preparing your lesson in Zoom
Only meetings scheduled and recorded through the Zoom activity on the course website in Moodle will go directly to the video server on the course website.
Meetings recorded via Zoom outside the course site will not be transferred to the video server and will be stored in the Zoom cloud for up to 14 days.
1. Make sure that there are no windows/software open on the computer which you will not use in class. For example, close the email, Facebook, WhatsApp web, etc.

2. Open in advance the programs/websites that you would like to present during the lesson.
For example - the lesson presentation, videos, software you want to show and so on.

3. Make sure the network connection is stable. Also, prefer a wired connection over WIFI. A weak network connection will cause disruptions during the meeting.
4. Try to conduct the lesson in a quiet place. You can filter noises in Zoom using the guide from Zoom support.
5. It is recommended to check the soundness of the speakers, the microphone and the camera before starting the lesson
6. In a lesson where you want to share a video clip, it is suggested to use a video clip that is saved on the computer and in high quality - click here for a Zoom guide that explains how to optimize a shared video.
Remember, if the video is of low quality on the PC, then its transmission will also be of low quality and sometimes even more so.
7. It is recommended to blur your background or add a virtual background. Click here for a Zoom guide explaining how to add a virtual background.