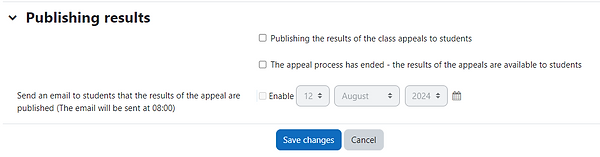Appeals
This activity enables to carry out appeals for exams that took place face-to-face with X’s pages.
Each student sees their X page and can add appeals (one appeal per question).
In multiple lecturers’ courses, each lecturer will check their own questions.
At the end of the appeal process, all the questions that need to be updated will be summarized in one report.
Creating an appeal item
Create appeal item and appeal settings: including deadlines, assigning questions to faculty, uploading files to students.
Note: A separate appeals item should be opened for each test date.
Open and set appeals item
1. Turn on Edit mode
2. Choose a topic, click on and choose “Activity or resource”
3. Choose “Appeals”.

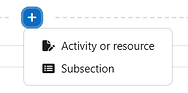
4. In the "General" section, fill in the exam details:
-
"Appeal name": It is recommended to add the Moed of the exam (Moed A/Moed B) to the name of the appeal, for example "Appeal Moed A"
-
"Moed": (Moed A/Moed B/Special)
-
"Exam date": the date on which the exam itself took place
-
"Number of questions"
-
“Maximum number of answers” defining the maximum number of answers.
For example: If in the whole exam there are 4 answers for each question -type in 4
if the whole exam has 4 answers to a question and one question has 5 answers - type in 5
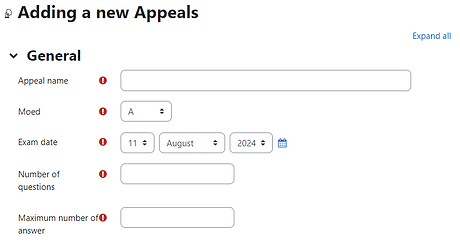
5. If there are no class appeals, go to next section.
If there are "Class appeals" (appeals submitted by class representatives):
-
Click on "Class appeals" and mark the field "class appeals exists" field.
-
Set the open and close dates for the submission option to the class representatives.
-
Set the open and close dates for the appeals review option to the teaching staff.
-
You can choose whether to send reminders

6. “Availability” – set the appeal dates for students
-
Set the open and close dates for the submission option to the students
-
Set the open and close dates for the appeals review option to the teaching staff
-
You can choose whether to send reminders

7. Click on "Save and display"
Upload exam files for students
-
Go to the "Student files" tab and upload the exam files: questionnaire; master; scanned X’s pages of the students.
-
At the bottom of the page there is a link to view the distribution of the X’s pages by students.
-
Please note: the X’s pages should be uploaded in a Zip file, the name of each file - the student's ID number.

Assign roles
In this section, you should set the appeal roles:
-
Head of the appeal: Responsible for the appeal process in the course
1. Has access to all pages of the appeal, including the summary reports pages
2. Receives all the reminder emails (both students and teaching staff), for the purpose of monitoring.
-
In charge of exams: Updates grades for students in the various systems.
For example, if the exam is calculated in the system X - the user who updates the questions in this system should be registered here. This role enables access to the "Update report" (a report showing all appeals received and the action to be taken) -
Class representatives: If there is a class appeal, it is necessary to set who the representatives of the class that will be able to submit appeals on behalf of the class.
Note: At the bottom of the screen, you can see the list of roles already set including option to delete.
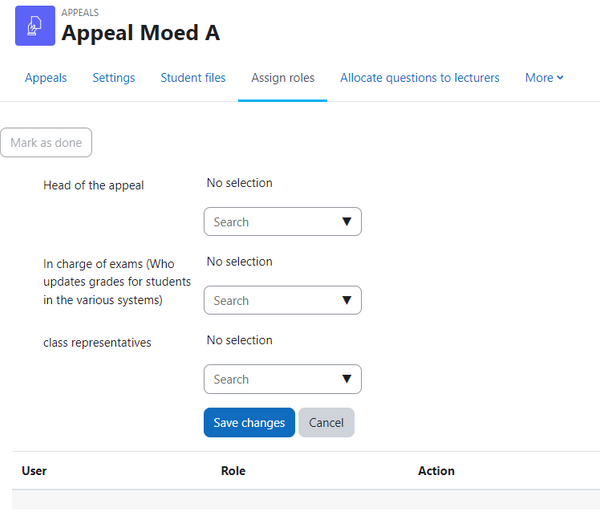
Questions allocation
If there is more than one lecturer in the course, the questions can be assigned to each lecturer.
If there is one lecturer reviewing the appeals, this step can be skipped.
To allocate:
-
Go to the "Allocate questions to lecturers" tab
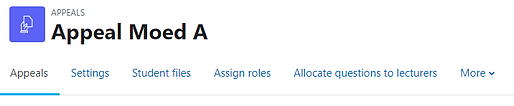
-
Mark the questions
To select several questions at once, at the top of the page, in "Mark questions" mark from question to question and click on "Select questions”
-
In the field "Allocate the selected questions to lecturer" select the lecturer
-
"Save changes"
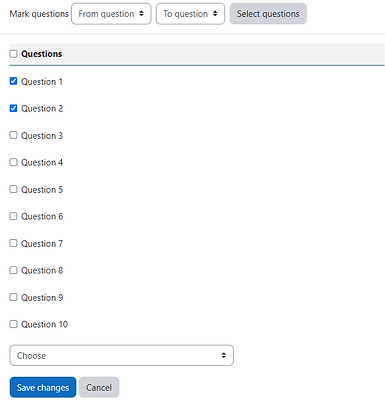
Managing the appeal process
1. “Appeals status management”
This page enables monitoring the status of the appeal – in which stage you are, and which stages are left.
Click on "More" on the upper menu and then on "Appeals status management".

On this page you will see the details of the stages of the appeal. The stage marked in yellow is the stage the appeal is in.
2. "Appeal Report"
This report summarizes all the appeal data and the reviews.
Click on "More" on the upper menu and then on "Appeal report"
-
The report can be downloaded to Excel.
-
The report is available for the "Head of the appeal"

3. "Update report":
This report summarizing all the appeals accepted
Click on "More" on the upper menu and then on "Update report":

This report includes:
-
Question number
-
The name of the reviewing lecturer
-
The lecturer's instructions for the questions
The report can be downloaded to Excel, and you can also send notification email from this page to those designated “In charge of exams”.
Reviewing and responding to appeals as a lecturer
When the appeals are in the stage of the teaching staff review, to review the appeals:
-
Enter the appeal item.
-
The list of questions will be displayed, for each question it will be marked how many appeals submitted and how many have already been reviewed
-
To check a question, click on the question number
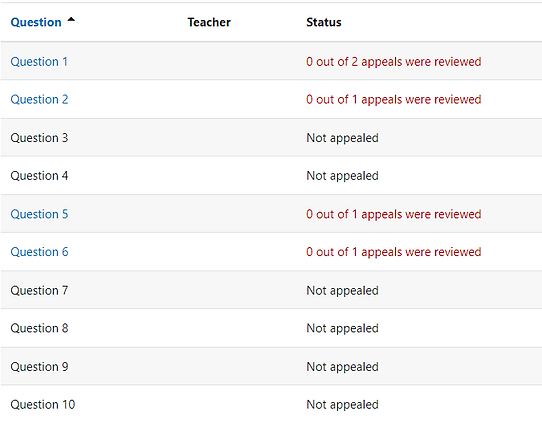
4. On the next screen you will see a list of the appeals for this question.
Clicking on the appeal number will lead to the appeal review page.

5. On the appeal review page, you can see the details of the student's appeal and enter the details of your decision.
6. To finish, click on "Save changes " and go to the next question/appeal

Making the appeal results available to students
If there is class appeal, the results of appeals can be made available at any stage.
On the "Appeals status management" page at the bottom of the page, mark the "Publishing the results of the class appeals to students" field and “Save changes”
-
Each student will see the results of all accepted appeals. Class representatives will see the full results (including dismissed appeals).
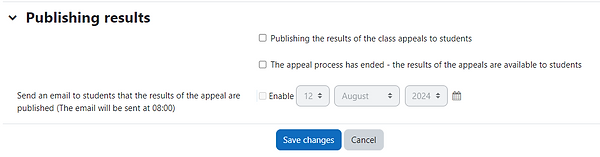
Make the students appeal results available:
On the "Appeals Status Management" page, at the bottom of the page, mark the "The appeal process has ended - the results of the appeals are available to students" field and “Save changes”
-
You can send notification email from this page to students
-
Each student will see the results of all accepted appeals, as well as the full results of his/her appeal (including rejected appeals).