Adding time extensions for groups or specific students
In Assignment and Quiz activities, extended time can be allowed for groups of students or students individually. This must be done in advance for each test or assignment on the Moodle course website. In this guide we will explain the several ways how to do this.
Option A - Allow extended time for groups from Excel
The course staff can create new groups on the course website by uploading all the groups at once, from an Excel file.
After uploading the groups to the course website, extended time can be set for each group as needed.
Step 1 - How to prepare an Excel file with a list of students and groups?
1. Create a new Excel file.
2. Create a column of ID numbers titled "idnumber" (type in lowercase letters). You can use the downloaded list of students as a basis. Click here for the guide to download a list of students.

3. Create a column of the names of the groups titled "group" (type in the first line in lowercase letters).

4. Make sure that each line shows an ID number as well as a group name.
5. The columns must be copied from Excel. This can be done by selecting all the cells in both columns and copying them (Ctrl+C).
Step 2 - How to upload the Excel file to the course website?
1. Enter the course website.
2. Click on "More" in the main toolbar of the course. Choose "Groups" in the menu that will open.

3. On the screen that opens, click on "Enrolling participants - Paste from spreadsheet".

4. On the next screen paste (Ctrl+V) the columns in the Data box
5. In order to create the groups, click on "Enrolling participants to groups"

6. To finish, click on "Continue".


Groups in the course
List of students in the selected group
If the group in the Excel file already existed on the course website, the students will be added to the existing group.
If the group did not exist - a new group will be created and the students listed in the Excel file will be added to it.

+


7. In the groups page, on the left you can see the groups created, in brackets the number of participants in each group, and in the box on the right the names of the participants in each group.
Option B - Allow extended time for groups created on the course website
Step 1 - Creating the groups on the Moodle course website
1. Enter the course website.
2. Click on "More" in the in the course's top menu. Then, click on "Groups".

3. On the page that opens, click on "Create group".

4. In the "Group name" field, type in the name for the new group (for example, "Group 1").

5. To finish, click on "Save changes" at the bottom of the page.
Groups can be added in this way as needed.
Step 2 - Adding students to the group
1. To add students to the group, mark the name of the group you created, which appears in the left table, by clicking on it.
2. Under the right table, click on "Add/remove users"

3. The names of the course participants will appear in the right block. Click on the names of the students you want to add to the group you created.
4. To complete the operation of adding them to the group, click on "Add".

New: To the right side of the display, you can see which groups the user is already a member before adding him to the intended group.
5. The names of the added participants will appear in the left table.
To leave the page, click on "Back to groups"

How to allow extended time in an assignment or quiz to a group?
This guide includes how to define extended time for a group in a quiz or assignment, due to educational adjustments for example.
*In this guide, the examples refer to the "Quiz" activity, but it applies in the same way to the "Assignment" activity.
1. Enter the Quiz or Assignment activity on the course website.
2. In the activity top menu, click on "More". In the menu that opens, click on "Overrides".
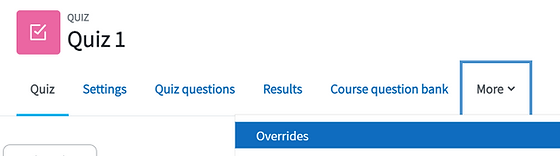
3. In the window that opens, click on the "Add group override" button.

4. In the "Override group" field, select the group to which you would like to give a time extension.

5. In the "Open the quiz", "Close the quiz" and "Time limit" sections, the times defined in the quiz settings for all students will appear.

Define the Quiz closing time according to the desired extended time:
The original end time + the defined time increment
6. It is advisable not to change the "Attempts allowed" section. If the group submitted the test and needs an additional answer (timeout/late start, etc.), the whole group can be granted another attempt.

7. To finish, click "Save".
8. After saving, you will see the group override in the quiz main page.

9. By clicking on the group override in the brackets, a new page opens. It shows the extended time granted to the group. It is recommended to make sure that the time set corresponds to the need.

Overrides must be set for each group separately
How to allow extended time in an assignment or quiz to a specific student?
In Assignment and Quiz activities, extended time can be allowed for specific students. This must be done in advance for each quiz or assignment on the Moodle course website. This guide includes how to define this for specific students, due to educational adjustments for example.
*In this guide, the examples refer to the "Quiz" activity, but it applies in the same way to the "Assignment" activity.
1. Enter the Quiz or Assignment activity on the course website.
2. In the activity top menu, click on "More". In the menu that opens, click on "Overrides".
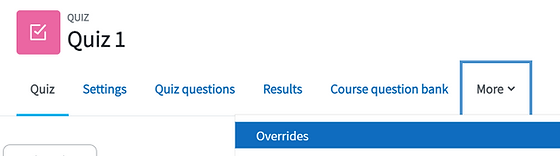
3. In the window that opens, click on the "Add user override" button.

4. In the page that opens, in the "Override user" field, enter the student's username or ID number and click on his/her name in the box below.

5. In the "Open the quiz", "Close the quiz" and "Time limit" sections, the times defined in the quiz settings for all students will appear.

Define the Quiz closing time according to the desired extended time:
The original end time + the defined time increment
7. To finish, click "Save".
8. After saving, you will see the student override in the quiz main page.

Overrides must be set for each student separately