Participants Management
The Teacher and Course Editor roles can allow access to the course for other users.
Adding Teaching Assistants
1. On the course website, click on the “More” button in the course's top menu. Then, click on "Add teaching assistant".
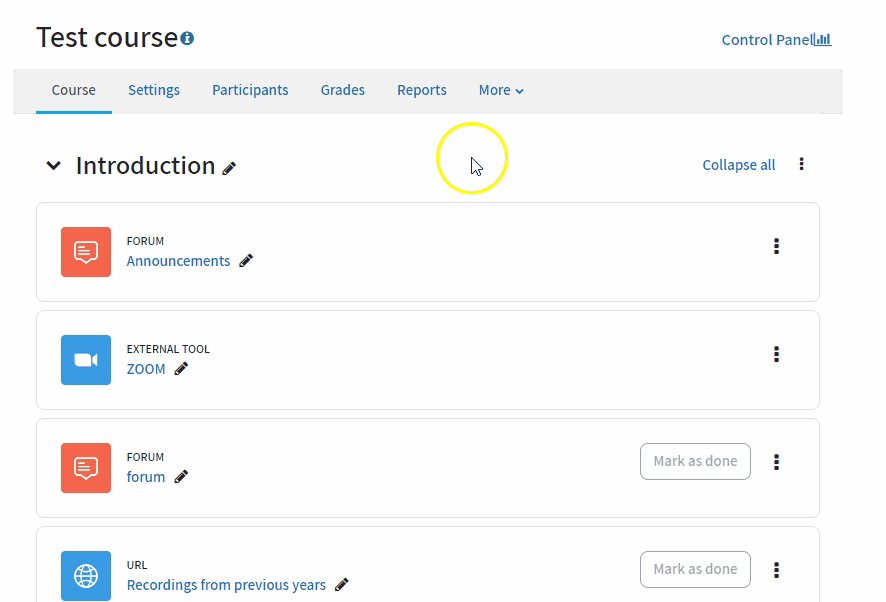
2. Search for the Teaching Assistant you want to add to the course in the right search field (we recommend searching by university email or ID number).

3. Select the Teaching Assistant’s name in the right field (the selection will appear in blue) then click on the "Add" button.

4. Now the teaching assistant appears in the "users registered on the course site" list.

To limit the period of association for a role in the course, select the "Limited" option under “enrolment duration” and determine a starting time in the drop-down menu “Starting from”.
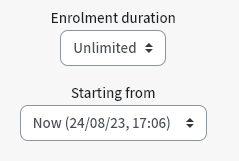
Adding other users
1. On the course website, click on the “More” button in the course's top menu. Then, click on "Add a new user".
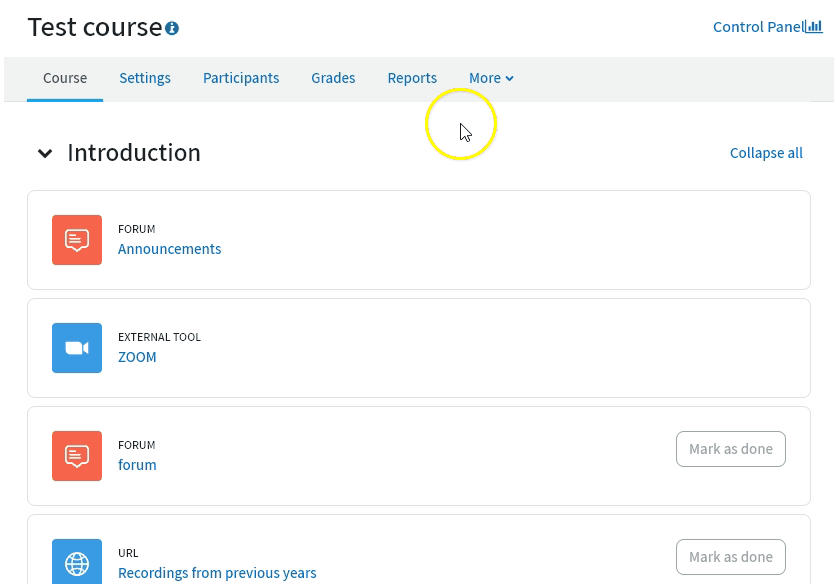
2. Choose the appropriate role in the “Assign role” field.

3. Search for the user you want to add to the course in the right search field (we recommend searching by university email or ID number).

4. Select the user's name in the right field (the selection will appear in blue) then click on the "Add" button.

5. Now the user appears in the "users registered on the course site" list.

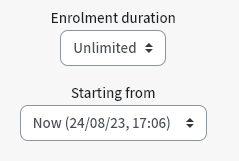
To limit the period of association for a role in the course, select the "Limited" option under “enrolment duration” and determine a starting time in the drop-down menu “Starting from”.
Downloading the list of participants to an Excel file
This tutorial will explain how to download a list of course participants which includes names and email addresses, as well as a list of course participants which also includes ID numbers.
How to download the list of students in the course?
1. On the course website, click on "Participants" in the course top menu.
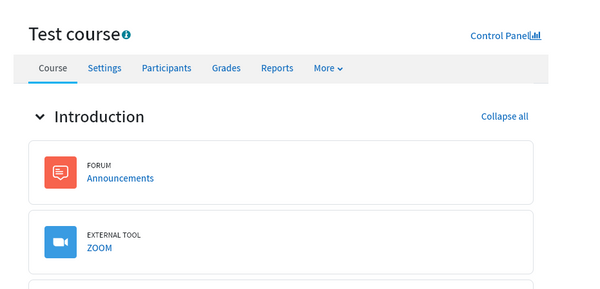
2. Open the drop-down menu at the bottom of the page named "Export course students".
3. Choose "Microsoft Excel (.xlsx)", then click "Download".

How to download the list of students in the course with ID numbers?
1. On the course website, click on "Grades" in the course top menu.
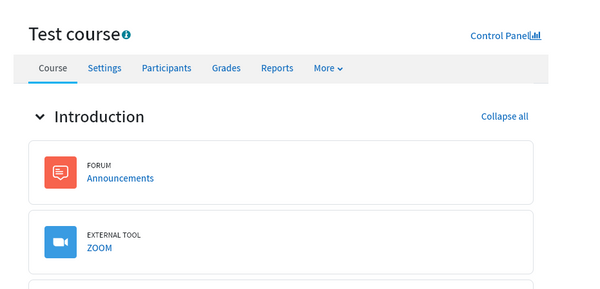
2. On the Grades page, open the drop-down menu "Grader Report" and scroll down, then choose: "Export".

3. On the export page, click on the "Export as" drop-down menu and scroll down, then choose "Excel spreadsheet".

4. On the "Export to Excel spreadsheet" part of the screen, in the “Grade items to be included” section click on "Select all/none". All items will be unchecked.
5. Click on the "Download" button.

The Excel file that will be produced will include:
-
the names of the students in the course
-
their email addresses
-
their ID numbers

Providing viewing access to users who do not have a University user account
The course can be made available to guests without a university username using a password preselected by the Teacher and submitted by them. This process can only be done by the Teacher.
The course will be available to guests for viewing only. Only students can participate in the course activities (such as Quizzes, Forums, Tasks and Course Recordings).
How to allow guests (without a university username) to enter the course website?
-
The content of the website must be checked for violations of the copyright law (see the document in Hebrew "Principles of action for the use of works for teaching purposes")
-
Download and print a statement that the content of the website does not infringe copyright. Click here to download the declaration: "Declaration of guest access to the course website" (In Hebrew)
-
The course Teacher must fill in the declaration with all the required information, including a code for guest access.
-
The declaration must be signed manually, and a scanned copy must be sent to virtualt@tauex.tau.ac.il.
Only course Teachers can request Guest Access.