Grade report settings
The Grader Report displays all grades received and/or entered into Moodle.
You can manage course grades in Moodle, set assignment/exam weights, calculate averages, etc.
General information about the Grader Report:
1. Any Assignment or Quiz that appears in Moodle (and/or additional grade items) will automatically appear in the Grader Report.
2. Grades entered in activities of this type, such as Assignments and/or Quizzes (even in cases of quizzes where grades are given automatically) - are also updated directly in the Grader Report.
3. Grades can also be updated for activities that were not submitted through Moodle, such as: presenting reports, class activities, etc.
4. Grades can be uploaded from an Excel file to the course website by ID numbers. For instructions, click here.
In this guide:
Setting Grade Weights
1. On the course website, in the top course management bar, click the "Grades" button to enter the Grader Report.
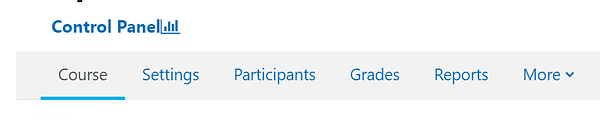
2. In the scroll box at the top, "Grader report ", go to "Gradebook setup".
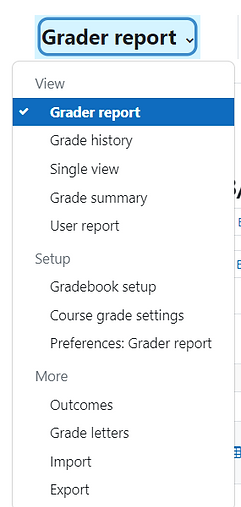
3. In the window that opens, a list of all assignments and grade resources on the course website will be displayed.
4. A "Weights" column will be shown in the table.
The default setting is that each activity in the course that has been defined for a grade has the same weight, and the average of the grades of all resources is a simple average.
You can give a weight to each resource of the overall grade.
The weights are out of 1 or out of 100 - for example, if the weight of an assignment is 80%, you can write 0.8 or 80 in the Weights column.

5. After updating the weights, click "Save Changes" at the bottom of the table.
Creating Grade Categories
In the Grader Report, you can create categories.
For example, if there are 3 assignments to submit in a course, and you want these assignments to together constitute 10% of the grade, you can define a category called "Assignments" and then specify that the category's weight is 10% of the course's final grade.
1. On the course website, in the top course management bar, click the "Grades" button to enter the Grader Report.
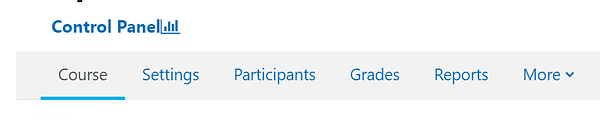
2. In the scroll box at the top, "Grader report", go to "Gradebook setup".
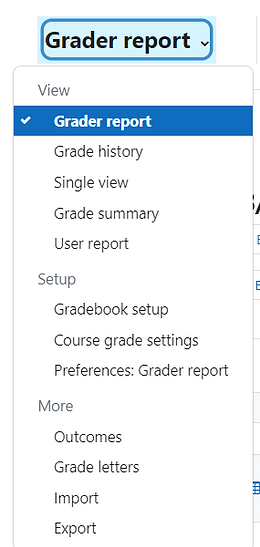
3. In the window that opens, click the "Add Category" button.

4. In the window that opens, enter a name for the category and save changes.

5. At the bottom of the course grades table, a row will be added with the created category, which has a folder icon, and its default weight is 0.0.
Define a weight for the category and save changes at the bottom of the table.

6. To move the relevant activities into the category folder, check the box at the far right of the desired activity row.
7. Scroll down the screen and under the table on the left, select the desired category in the "Move selected items to" field.

8. Now the Gradebook setup page will refresh and the selected items will appear under the category to which they were assigned.

Add bonus to the course grade
A bonus can be added to the grade report that will not be weighted in calculating the course grades. The bonus will be an additional numerical grade to the final grade of the course up to a maximum grade of 100.
1. On the course website, in the top course management bar, click the "Grades" button to enter the Grader Report.
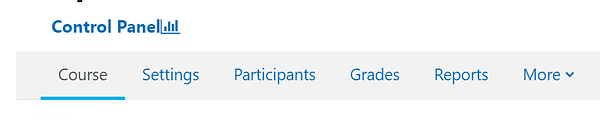
2. In the scroll box at the top, "Grader report", go to "Gradebook setup".
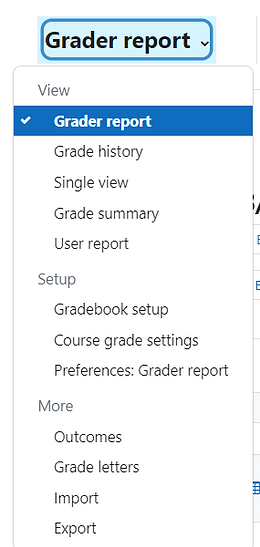
3. In the window that opens, click the "Add Category" button.

4. In the next window that opens, enter a name for the category and click on "Show more".
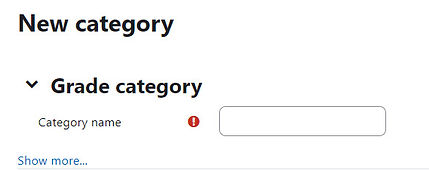
5. In the Aggregation section, select "Bonus".
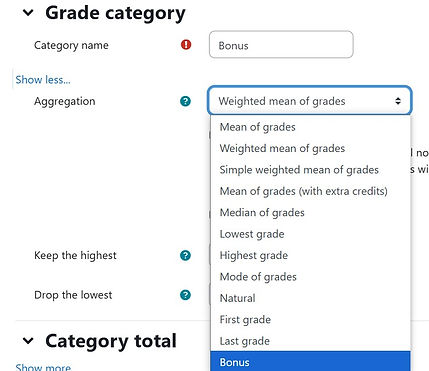
6. At the end of the page, click on "Save changes".
The weight of the bonus category has no meaning in the "Gradebook setup".

7. To add a bonus to a student's grade - the grade must be entered manually on the "Grader report" page.
In the scroll box at the top "Gradebook setup", go to "Grader report".
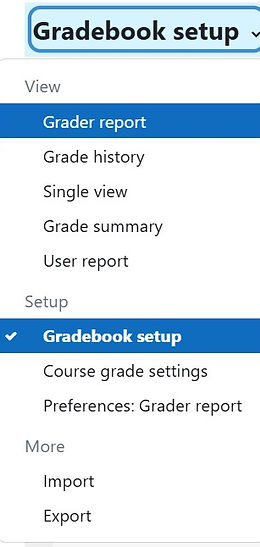
8. Enable "Edit mode" on the top right of the page.

9. In the category column, enter the bonus grade in the left field and press Enter on the keyboard. The cell will appear in yellow.

The bonus category adds points without weight, and the final course score will not exceed 100.
For example, if Student A's course grade is 89 and they receive 3 points as bonus, their final grade will be 92.
If Student B's course grade is 99 and they receive 3 points as bonus, their final grade will be 100 (the Moodle grade will not exceed 100).
How do I configure what is displayed in the Grade Report?
1. On the course website, in the top course management bar, click the "Grades" button to enter the Grader Report.
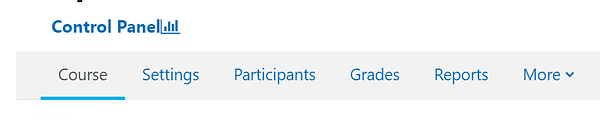
2. In the scroll box at the top, "Grader report", go to "Course grade settings".
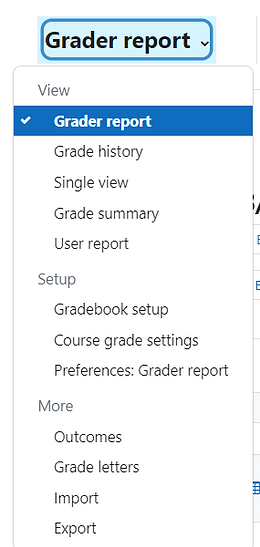
2. On the page that opens, scroll down a little to the "User report" section where various options appear. For each one, choose whether to display or not.
3. Finally, click "Save Changes".

For detailed explanations for each of the configurable fields, you can click on the question mark icon
How do I know what students see in their grade report?
Lecturers and teaching assistants see the grade report of all students in the course.
Each student sees only their own grades.
1. Go to "Grades" in the top management bar of the course website.
In the scroll box at the top of the screen that opens, go to "User report".

2. On the page that opens, above the table on the left, select one of the students.
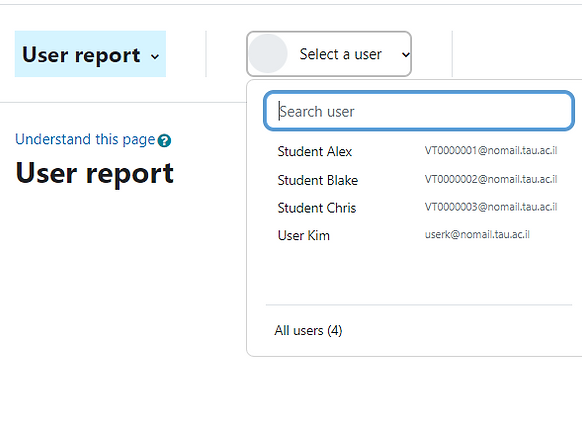

3. The table that will be displayed will be exactly the table that the student sees.
If there is an activity that is not available to students:
Lecturers will see the column in a hidden state (grayed out). Students will not see the column in the grade report.
Assignments that students have already submitted and the lecturer entered grades but kept the grades unavailable to students: the teaching staff will see the assignment column and the grades entered in the grader report; Students will not see the assignment column in the grade report.
When the assignment is made available to students, they will also be able to see the grades in the grade report.
For instructions, continue to the next guide.
How do I make grades hidden or visible to students?
1. Go to "Grades".
2. Enable "Edit mode" on the top right of the page.

3. In each grade column in the table, choose whether to hide the grades or reveal them to students, by clicking the eye icon.
Closed eye and title in gray = hidden grades.
Open eye and title in blue = visible grades.
