Instructions for using the
Exams Server
The Exams Server works with Moodle same as the main Moodle courses sites.
-
Every site on the main Moodle will also appear on the Exams server
-
Every user registered on the main course will also be on the Exams server
-
Groups on the course will also appear on the Exams server
The distinction between the courses server and the exams server helps to effectively manage the online exams in two ways:
-
Dispersing online exams between the main server and the exams server, in order to avoid overloads during the exams of many students at once.
-
On the Exams server, the course is "empty": no content, activities and learning materials are displayed.
What's on this tutorial:
How login to the Exams server?
How to prepare exam on the Exams server?
How to add users (students/teaching assistants) to the course on the Exams server?
How to import an existing exam from the main course website to the Exams server?
How do students enter the exam server?
How to see groups for time extension created on the main site on the exam server?
How to import the grades from the Exams server to the main course?
How login to the Exams server?
Enter the exam server at the following link: http://exams.tau.ac.il
Log in with your university username.
Each user will see on the Exams server all the courses to which they are registered on the main Moodle server.
Please note: all course sites on the exam server are not available to students.
Remember to make the course website available to students before the exam.
Making the site available is the responsibility of the teaching staff in the course (click here for instructions)
How to prepare an exam on the Exams server?
On the exam server, exams are prepared and conducted exactly the same way as on the course website on the main server, including granting time extensions, adding an exam honor code statement and any additional settings that are necessary for the exam.
For information on preparing exams in Moodle, click here.
How to add users (students/teaching assistants) to the course on the Exams server?
Participants registered on the main course's sites are automatically synchronized to the Exams server within 24 hours of their registration.
If users are added close to the exam, they need to be added on the main server and then perform a manual synchronization on the course website on the exam server.
For instructions on adding users to the main site, click here.
To manually synchronize participants on the exam server:
1. On the course site on the Exams server, enable "Edit mode" on the upper right corner of the page.

2. On the right menu, click “To sync click here” on the “TAU sync from main site” block.

If you don't see the menu, click the arrow tag on the top right corner.

3. The sync process may take several minutes. To finish,, click "Continue”.
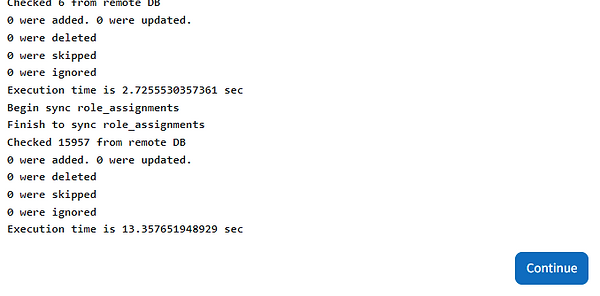
How to import an existing exam from the main course website to the course on the Exams server?
Activities, such as Quiz and Assignment, can be imported from the main course website in cases that they were created there and the students will be assessed in the exams server.
1. Enter the course site on the Exam server
2. In the course top menu, click on "More" and then choose "Import items from the main site".

3. A list of all the activities available on the course on the main server will open.
Check the relevant item/s and click "Submit".
4. At the end of the import process, a completion page will appear, click “Continue” button to finish.
Please note, after importing it is recommended to go through the exam settings and verify that the exam is displayed correctly.
The following details should be checked in particular (if set on main site):
1. Access restrictions; 2. Honor code statement
How do students enter the exam server?
The students must be updated and informed in advance about each exam that takes place on the exam server and not on the main Moodle server.
Before the exam date: It is recommended to ask the students to log in to the exam server (it is also possible a few days before) to make sure that they are able to login, and to confirm the "Site policy agreement" (on the first login to the exam server).
On the day of the test: it is recommended to add on the main course site a direct link to the Exams server course site.
Suggestion for a message to send to the students:
The online exam in course: ____________ , will take place on the Exam server.
To enter the exam server:
1. Click the following link: http://exams.tau.ac.il
2. Log in and enter the course website
Please note, if this is your first time on the Exam server, a policy agreement notice will appear. Please read and accept. Once you have accepted the terms, your courses list will be displayed.
How to see groups created on the main site on the exam server for time extension?
Groups set on the main course's sites are automatically synchronized to the Exams server within 24 hours.
If groups need to be added close to the exam, it needs to be set on the main server, and then perform a manual synchronization on the course on the exam server.
For instructions on creating groups on the main site, click here.
To manually synchronize participants on the exam server:
1. On the course site on the Exams server’, enable "Edit mode" on the upper right corner of the page.

2. Click “To sync click here” on the “TAU sync from main site” block on the right menu.

If you don't see the menu, click the arrow tag on the top right corner.

3. The sync process may take several minutes. at the end, click "Continue”.
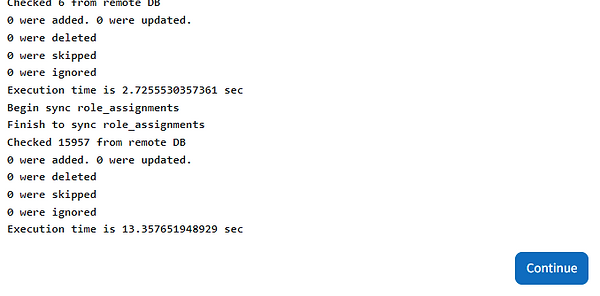
Please note: if the groups continue to be updated on the main course website, it is recommended to do another synchronization a few minutes before the start of the exam.
How to import the grades from the Exams server to the main course?
The grades will automatically be transferred a day after they are updated on the exam server.
If you want to transfer the grades without the waiting time:
1. Enter the course on the main Moodle server and enable "Edit mode" on the upper right corner of the page.

2. On the right menu, click on “Add a block” and select “TAU sync grades from online exams site”
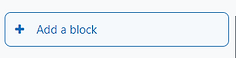
If you don't see the menu, click the arrow tag on the top right corner.

4. Click “To sync click here”

5. The sync process may take several minutes.
at the end, click "Continue”.
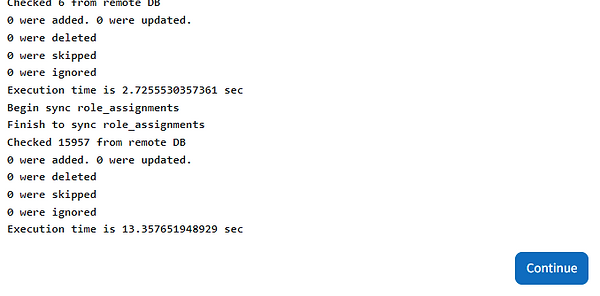
6. To view the grades, click "Grades" in the top menu.
In the next window you can see the grade column of the exams.
The name of the column will be exams 2024 + the name of the exam.
For example: exams2024: final exam.
