Online Exams in Moodle
This guide summarizes the instructions and explanations for online exams in Moodle.
What's on this tutorial:
Preparing the exam in Moodle
1. Choose exam type:
There are two main items that are used on an online exam in Moodle:
-
“Quiz”: for question types such as “multiple choice”, "true /false", essay etc.
-
"Assignment": files submission by the students
1.1 Exam in "Quiz" item
Variety of question types: In Quiz item you can create and integrate different types of questions such as: multiple choice; multiple answers (choosing several correct answers); true/false; Drag and drop words (from word bank); matching questions; Numerical questions; essay questions (including the option to limit the number of words per answer); and more.
Editing options in Quiz type exam
-
Integration of question types: It is possible to integrate question types or use one type throughout the exam.
-
Shuffle answers: You can choose whether to shuffle answer (choices) in the question (each student will receive the choices in the question in a random order).
-
Shuffle questions: You can choose whether to shuffle questions in the exam (each student will receive the questions in the exam in a random order).
-
Random questions from question bank: You can create a large question bank and set the exam so each student will receive X questions from the question bank, thus each student will receive a different question in the exam (for example - creating 40 questions in a category in the question bank, and each student will receive 4 questions from that category).
Quiz settings and organization
-
Sections: The exam can be divided into subject segments and determine that the order of the segments will be fixed, but within each segment the questions that will appear in it will be mixed.
-
Navigation in the questions: You can choose whether the navigation between the questions will be free, or it will be sequential (it won’t be possible to return to previous section. Example: If a student moved to section 2, he will not be able to return to section 1.
-
Quiz availability: You can set a start date and end date. In addition, it is possible to set a time limit - from the moment the student has started the exam (for example, an exam that is set for three hours, and from the moment a student’s starts the exam, they have one hour to answer it).
Quiz settings and organization
-
Grading: For closed questions (such as multiple choice, multiple answers etc.) the exam is automatically graded, for assay questions the grading is manually.
-
You can see “statistic report” of the whole quiz and of each question.
-
If there is a question that needs to be canceled or to accept another answer as correct, you can update and recalculate the grade
-
Grades availability for students: It is possible to set if and when students will see the grade/feedback/exam form, etc.
Anonymity:
It is important to note - in Quiz activity there is no option for student anonymity
1.2 Exam in "Assignment" item
in the "Assignment" activity, students are asked to submit a file on the course website (for example Word files; PDF or any file type)
Editing options in “Assignment” type exam
-
Availability: You can set a start date and end date. In addition, it is possible to set a time limit - from the moment the student has started the exam (for example, an exam that is set for three hours, and from the moment a student’s starts the exam, they have one hour to answer it).
-
You can also choose whether to allow late submissions and set until when to accept late submissions (or if at all)
-
Number of files: you can set how many files can be submitted
-
File type: it is possible to limit the type of files that students can submit
Grading and reviewing the exam
-
Grading: The grading is possible in three main ways:
-
Grading directly in the assignment page - recommended
View the file directly from the assignment without the need to download submissions to your personal computer; Allows adding comments directly on the file, providing general comments, and grade the submissions. -
Downloading the files one by one, grade, and upload the checked file back.
-
Downloading all the files at once and upload the checked files at once. Grades need to be typed in separate in the assignment item or uploaded from excel.
-
-
Grades availability for students: At the end of grading process, the grades, notes, and feedback files can be made available to students at once.
-
Revealing grades: at the end of checking the assignments, the grades, comments, and feedback files can be revealed to the students at once.
Anonymity:
It can be set that students' names will be hidden at the time of grading. However, it is important to note that after the grades are given, in order to transfer the grades to the course “grader report” and/or make them available to the students - it is necessary to reveal students’ identity so that anonymity is removed.
Time extensions
In both types of exams, time extensions can be set in the following ways:
-
Time extension for groups by ID numbers (creating groups from an Excel file)
-
Time extension for groups by name (creating the groups manually)
Honor Code Declaration
In both types of exams (quiz and assignment), you can add an Honor Code Declaration (with or without Zoom supervision)
*When adding the Honor Code Declaration, you can see which students have seen the exam.
For instructions click here
Communication with the students during the exam
Define how the students contact the lecturer during the exam. For example: a class forum, personal forum, or email.
For instructions for communication options in Moodle, click here.
* Make sure to explain the students before the start of the exam what the communication option during the exam
When the exam is ready
When the exam is ready, it is recommended to send an email to Virtual TAU, in order to go over the settings and make sure they are set correctly for the exam (in the email please include the course number and the date of the exam). It is recommended to do so a few days before the exam.
Backup for the Exam
In order to prepare in case of a general malfunction during the exam, you should prepare in advance:
1. The exam file.
In assignment - a backup file in the form of a doc or pdf document
In quiz - download a copy of the exam from Moodle (instructions).
2. Students mailing list.
It is important to download the students' email list from Moodle before the exam date (instructions).
Support for online exams in Moodle
Virtual TAU team is available for any question or consultation regarding the online exams:
Sunday to Thursday, 08:00-17:00
Mail: virtualt@tauex.tau.ac.il
Questions and inquiries: 03-6405527
Real-time exams (only): 050-2142588
* Exam support is for faculty members only, not for students.
During the exam, the students must contact the lecturer/teaching assistants/faculty representative.
The lecturer/representative can contact Virtual TAU.
For real-time exams malfunction, please send an email with the following details:
Subject: Urgent! Real time exam in course ________
Body of the mail:
General issues:
-
Course name and number
-
Phone number
-
Description of the problem
Specific student problem:
-
Course name and number
-
The name of the exam item as it appears on Moodle
-
Phone number
-
Student full name and ID number
-
Description of the problem
-
Screenshot
If the student reports a general malfunction such as: the Moodle crashed, disconnected and can't return to the exam, "thrown away” from the exam, etc., in addition to the above details, add the student computer IP number.
FAQ - preparing the exam
Which Moodle item can be used for an exam?
There are two main components that enable an online exams in Moodle:
-
"Quiz": allows different types of questions such as “multiple choice”, "true /false", assay etc.
(for instructions) -
“assignment": allows students to submit files (for instructions)
I want the order of some of the questions to be fixed and some to be in random order
How to hide the course materials during the exam
Are there instructions for students how to make sure the exam was submitted?
Yes, below is a link that can be forwarded to students with an explanation of how to verify that the exam has been submitted:
How can you make sure that the exam is set correctly in Moodle?
The best way is to contact Virtual TAU to check the settings for the exam
Mail: virtualt@tauex.tau.ac.il
FAQ - during the exam
The exam has started, and the students do not see the exam
-
Check that the quiz/assignment item is available to students:
Enter the quiz/assignment, click on "Settings” in the top bar, scroll down to the "Common module settings" section and make sure in the "Availability" field that "Show on course page" is set. -
If the exam item is available and the students do not see it, check the “access restrictions”:
Enter the quiz/assignment, click on "Settings" in the top bar, scroll down to the " Restrict access" section and check if there is a restriction that prevents the students from seeing the item -
If everything looks OK and yet the students do not see the exam, contact Virtual TAU
A student reported that they had a technical malfunction, how can I add them time extension?
A time extension can be set for specific student during the exam
Please note, if the additional time is given after the student's submission time has passed, in addition to the additional time, you should add an additional attempt (in the field “Attempts allowed”) so that they can continue the exam.

Due to a delay, it was decided to extend the exam time for all students
To extend time for all students:
-
Enter the exam item and click on "Settings” in the top bar
-
In the "Timing" section set the updated time
-
Save changes
Please note:
1. If you also set a "time limit" you need to add time to the limit as well
2. If there are students/groups with time extension, it is necessary to set their time separately:
-
Enter the exam item and in the “Settings overrides exist” field click the group/users overrides
-
Click the settings (“gear” icon) next to the group/user
-
Set the time
-
Save changes
This time extensions setting needs to be repeated for each group/user that time extensions were set for them

In an exam in "assignment" type item, student submitted a file and requests to replace it
1. Enter the assignment > click "View all submissions" in the top bar
2. In the submission table, locate the student
3. In the student's row, click on "Edit" and then on "Revert the submission to draft"
4. Please note, if the submission “Cut-off date” has passed, time extension should be set as well
How do I see how many students have started the exam?
Enter the quiz item > the "Answer attempt: XX" field indicates the number of students that started their attempts. By clicking on the "Answer attempt: XX" link, you will see a table of all the attempts that have started.
FAQ - after the exam is over
After the exam is over, a mistake was discovered in one of the questions. How to recalculate the grade without weighting this question?
For instructions click here
I want to accept another answer as correct in a specific question. How to do this?
For instructions click here
How do I see the exam statistics?
For instructions click here
How do I grade essay questions?
For instructions click here
How to make the exam grades available to students?
In "quiz" item:
1. Enter the quiz, click on "Settings" in the top bar
2. Go to the "Review options" section
3. In the "After the quiz is closed" column, mark V in the "Marks" field
4. If you want the students to also see the exam form they submitted, you can also mark V in the "The attempt" and additional options.
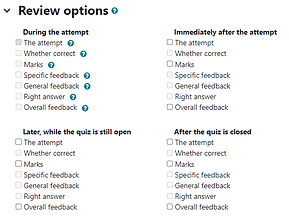
In "assignment" item:
1. Enter the assignment
2. In the in the message shown in blue, click “Click to make available”

3. In the next window, you can choose whether to send a message to the students about the grade’s availability.